Ubuntu Installation: CUDA
You must have an instance of the quai stratum proxy before running a GPU miner.
Running a GPU miner on an Ubuntu based Virtual Machine may not work properly as the VM has no access to the GPU on your native OS. This includes most VMs that run on top of Windows or WSL2.
Introduction
Here, we'll be installing quai-gpu-miner, the main implementation of a Quai Network GPU miner. This tutorial focuses on installing and running quai-gpu-miner on Ubuntu, an enterprise and open source Linux distribution.
If you are mining for Testnet Rewards, be sure to KEEP THE PRIVATE KEYS OF THE ACCOUNTS YOU MINE INTO. Signing transactions from the accounts you mine into (using their private keys) will be the only acceptable way to prove how many blocks you mined in the Iron Age Testnet when it is time to claim Mainnet rewards.
Requirements
In order to run the quai-gpu-miner on Ubuntu 20.04 and mine valid blocks, you'll need the following:
- A synced go-quai node
- A stratum proxy connected to your go-quai node
- A machine running Ubuntu 20.04 with:
- At least one AMD or Nvidia GPU
- An AMD or Intel CPU
- 4GB+ of RAM
Common Troubleshooting Resources
- How to find the IP of a Stratum Proxy
- "No usable mining devices found" error
- "SIGSEGV encountered" error
- Low hashrate on AMD cards
- Error on make and/or build step
Additional troubleshooting resources are available in the GPU Miner FAQ.
Environment Setup
Ubuntu
To run the quai-gpu-miner, you'll first need to install and configure Ubuntu v20.04. The quai-gpu-miner is not compatible for compilation with Ubuntu v22 or higher. Instructions on how to download and install Ubuntu on your machine can be found on the Ubuntu installation instructions.
Compatible Version Download:
If you'd like to run the GPU miner on Ubuntu v22.04, you'll need to compile the binaries on Ubuntu v20.04 first and run them on the newer version OS.
Once you've installed and configured Ubuntu on your machine, open the terminal.
Dependencies
Prior to installing any dependencies, you'll first want to make sure Ubuntu is up to date. We can do this by running:
sudo apt update && sudo apt upgrade -y
After Ubuntu has updated, we can begin installing the following dependencies:
gitcmakebuild-essentialmesa-common-devnvidia-driver-535- Nvidia CUDA Toolkit v12.1
Install dependencies using the following command:
sudo apt install -y git cmake build-essential mesa-common-dev nvidia-driver-535
Install CUDA with the following commands:
wget https://developer.download.nvidia.com/compute/cuda/12.1.0/local_installers/cuda_12.1.0_530.30.02_linux.run
sudo sh cuda_12.1.0_530.30.02_linux.run
The above command will open a flow where you are able to select which components of the CUDA Toolkit you'd like to install. Ensure your selections are IDENTICAL to the image below.
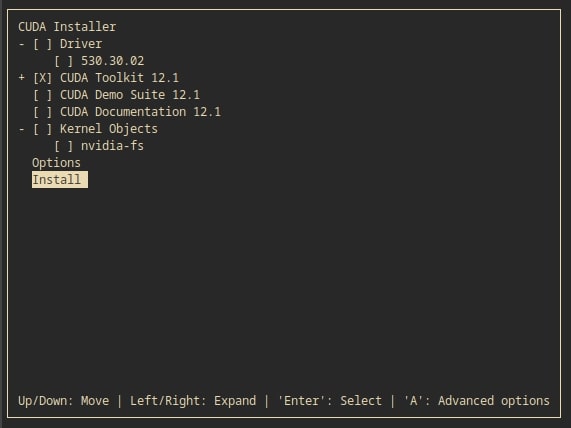
Unselect "Driver", and only select "CUDA Toolkit 12.1".
After completing this step, you may see a warning saying that the CUDA compatible drivers were not installed -- as long as you previously installed nvidia-driver-535, you can safely ignore this warning.
After installing dependencies, reboot your machine to ensure all updates are applied correctly.
sudo reboot
Configure and Run
Now that the environment and dependencies are fully configured, we can start installing quai-gpu-miner.
To install the miner, open up the terminal, clone the quai-gpu-miner repository, and navigate to the quai-gpu-miner directory:
git clone https://github.com/dominant-strategies/quai-gpu-miner && cd quai-gpu-miner
To install and update external repository dependencies, run the following:
git submodule update --init --recursive
This will ensure that all the submodules referenced in the repository are properly initialized and up to date.
Build
Start by making a directory named build and navigating to it:
mkdir build && cd build
Inside of the build directory, we'll need to install all of the build dependencies using cmake and then build and compile the miner.
cmake .. -DETHASHCUDA=ON && cmake --build .
Running this command may take a while to complete, and will require about 10gb of RAM. If you don't have enough RAM on your rig to compile, some users have had success compiling on a different machine and sending the compiled binary to the rig.
Run
To run the miner, you'll need a quai-stratum-proxy to connect to. Visit the quai-stratum-proxy docs for information on how to install and configure it. The proxy configuration will determine which shard your gpu-miner is running on and the address payouts are awarded to.
First, you'll need to obtain the IP Address and port your proxy is running on. The default port is 3333.
Once you have the address and port and are in the build directory, run the following command to start the miner:
Replace PROXYIPADDRESS with the IP address of your proxy. Replace STRATUMPORT with the websocket port of your proxy, which is default set to 3333. Note that the start command for CUDA utilizes a -U flag instead of the -G flag utilized for OpenCL.
./ethcoreminer/ethcoreminer -U -P stratum://PROXYIPADDRESS:STRATUMPORT
The quai-gpu-miner should now be running and outputting logs to the terminal. Now that your miner is running, learn how to optimize your miner in the FAQ!
Do not start the miner prior to confirming your node has fully synced. Mining while your node is not synced will result in the mining of invalid blocks and wasted hash.
Stop
To stop the miner, simple use CTRL+C to kill the terminal process. Once logs are no longer being outputted to the terminal, the miner has stopped.